Camtasia Studio là phần mềm hỗ trợ quay video màn hình Windows cho phép bạn ghi lại từng mili màn hình với chất lượng tốt nhất. Khả năng làm việc của Camtasia Studio thì các bạn không cần phải bàn, nó rất đơn giản để sử dụng ghi lại màn hình của mình. Đặc biệt, khi sử dụng chương trình này để quay lại video màn hình bạn sẽ không cảm nhận được độ trễ của máy. Khác hẳn với các chương trình hỗ trợ quay video khác, Camtasia Studio được sử dụng nhiều nhất bởi các tính năng mà nó hỗ trợ cho người dùng rất tốt và tiện lợi. Nó hỗ trợ người dùng ghi lại màn hình một cách trực quan nhất sau đó cung cấp các công cụ hỗ trợ tốt nhất để người dùng thao tác chỉnh sửa video ở phần cuối trước khi xuất ra video.
Camtasia Studio được sử dụng nhiều nhất vào trong các mục đích như giảng dạy sinh viên, hướng dẫn, kinh doanh, bán hàng và tiếp thị. Nếu như bạn là một giáo viên thì đây là phần mềm hoàn hảo để bạn tạo ra một bài giảng có giá trị thực tế và truyền đạt được nội dung khá hay. Ngoài việc quay video màn hình, Camtasia Studio còn hỗ trợ thu âm nên bạn vừa có thể thao tác vừa có thể truyền tải được nội dung của mình qua âm thanh. Hơn nữa, việc hướng dẫn sử dụng hay kinh doanh, tiếp thị bán hàng sẽ trở nên dễ dàng hơn khi bạn có thể mô tả một cách chi tiết nhất các hành động trên video mà qua đó có thể cho thấy giá trị thực hơn.
Các tính năng chính của Camtasia Studio
Quay video màn hình máy tính
Camtasia Studio cung cấp tính năng chính là quay phim màn hình máy tính, nó cho phép ghi lại mọi khoảnh khắc đang diễn ra trên màn hình với chất lượng tốt nhất. Chức năng này rất hữu ích khi người dùng cần tạo ra những video hướng dẫn, bài thuyết trình,… trên máy tính của mình. Việc thực hiện quay phim màn hình rất đơn giản và bất kỳ ai cũng có thể sử dụng được chức năng này. Nếu như bạn sợ rằng mình không thể sử dụng được hãy xem hướng dẫn bên dưới của dinhdongtuan.com nhé.
Camtasia Studio cung cấp tính năng chính là quay phim màn hình máy tính, nó cho phép ghi lại mọi khoảnh khắc đang diễn ra trên màn hình với chất lượng tốt nhất. Chức năng này rất hữu ích khi người dùng cần tạo ra những video hướng dẫn, bài thuyết trình,… trên máy tính của mình. Việc thực hiện quay phim màn hình rất đơn giản và bất kỳ ai cũng có thể sử dụng được chức năng này. Nếu như bạn sợ rằng mình không thể sử dụng được hãy xem hướng dẫn bên dưới của dinhdongtuan.com nhé.
Tùy chỉnh khả năng quay phim màn hình
Nó cho phép người dùng lựa chọn chế độ quay phim khá hữu ích, người dùng có thể sử dụng để quay với chế độ Full Screen hoặc dùng Custom để tùy chỉnh điểm quay sao cho phù hợp với nhu cầu của mình.
Nó cho phép người dùng lựa chọn chế độ quay phim khá hữu ích, người dùng có thể sử dụng để quay với chế độ Full Screen hoặc dùng Custom để tùy chỉnh điểm quay sao cho phù hợp với nhu cầu của mình.
Hỗ trợ công cụ chỉnh sửa video
Sau khi thực hiện quay video màn hình máy tính, Camtasia Studio cho phép bạn chỉnh sửa video với một số chức năng nó bao gồm. Đầu tiên là tùy chỉnh lại kích thước video phù hợp với nhu cầu của người dùng. Áp dụng các hiệu ứng chuột, di chuyển, âm thanh nhấp chuột,… để làm nổi bật sự hướng dẫn và chi tiết hơn. Thêm vào đó, người dùng có thể áp dụng một số âm thanh có sẵn từ chương trình vào video cho sinh động hơn hoặc sử dụng các tập tin âm thanh trên máy tính của mình. Các call out cũng được bao gồm để thêm vào video nhằm giúp bạn cải thiện khả năng video của mình trong việc đào tạo các lớp học trực tuyến chẳng hạn.
Sau khi thực hiện quay video màn hình máy tính, Camtasia Studio cho phép bạn chỉnh sửa video với một số chức năng nó bao gồm. Đầu tiên là tùy chỉnh lại kích thước video phù hợp với nhu cầu của người dùng. Áp dụng các hiệu ứng chuột, di chuyển, âm thanh nhấp chuột,… để làm nổi bật sự hướng dẫn và chi tiết hơn. Thêm vào đó, người dùng có thể áp dụng một số âm thanh có sẵn từ chương trình vào video cho sinh động hơn hoặc sử dụng các tập tin âm thanh trên máy tính của mình. Các call out cũng được bao gồm để thêm vào video nhằm giúp bạn cải thiện khả năng video của mình trong việc đào tạo các lớp học trực tuyến chẳng hạn.
Cắt và ghép nối video
Bên cạnh đó chức năng cắt ghép video cũng rất quan trọng nên chương trình cũng cung cấp cho người dùng để sử dụng nhằm biên tập video của mình. Về tính năng này mình sẽ giới thiệu trong một bài viết khác chi tiết hơn để các bạn biết cách sử dụng nhé.
Bên cạnh đó chức năng cắt ghép video cũng rất quan trọng nên chương trình cũng cung cấp cho người dùng để sử dụng nhằm biên tập video của mình. Về tính năng này mình sẽ giới thiệu trong một bài viết khác chi tiết hơn để các bạn biết cách sử dụng nhé.
Hướng dẫn sử dụng phần mềm Camtasia Studio
1. Đầu tiên bạn chạy chương trình Camtasia Studio 7 để bắt đầu sử dụng. Trên cùng của chương trình sẽ có 3 nút được đánh dấu như hình dưới đây để bạn có thể sử dụng các chức năng cơ bản của chương trình.
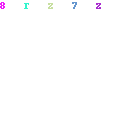
Sử dụng Record the screen để quay video hoặc nhấp chọn mũi tên xuống để chọn chức năng quay lại bài giảng powerpoint. Import media để bạn thêm các tập tin đa phương tiện vào khi chỉnh sửa video và Produce and share để bạn lưu xuống video sau khi đã sửa chữa xong.
2. Nhấp chọn Record the screen để bắt đầu quay video màn hình. Giao diện xuất hiện tương tự hình ảnh dưới đây. Tại Select area để bạn tùy chỉnh kích thước màn hình để ghi lại video. Recorded input cho phép bạn chỉnh đầu vào của một Webcam hoặc ghi âm audio cũng như volumne. Sau khi chọn xong bạn chỉ cần nhấn nút rec màu đỏ để bắt đầu quy video thôi.
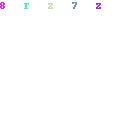
Sau khi quay xong các bạn bấm chọn biểu tượng dưới thanh taskbar nó sẽ hiện lên giao diện như hình dưới đây. Nhấn Pause để tạm ngừng qua hoặ stop để quay lại cửa sổ làm việc của chương trình sau khi bạn đã quay xong.
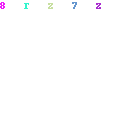
3. Sau khi chọn Stop nó sẽ hiển thị màn hình cho bạn xem lại video vừa quay. Bạn chỉ việc nhấn Save and Edit để lưu xuống project video và bắt đầu chỉnh sửa video sau khi quay.
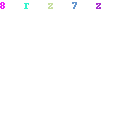
4. Tại khung Editting Dimensions bạn nhấp chuột xổ xuống chọn 1366×768 lớn nhất để lấy toàn màn hình nha.
5. Sử dụng Import media để chèn thêm nhạc vào video vừa quay. Chọn file mp3 bất kỳ nha bạn, sau đó từ thư viện sẽ xuất hiện bài hát bạn vừa chọn. Việc còn lại vô cùng đơn giản chỉ cần kéo thả tập tin mp3 xuống timeline là có thể chèn nhạc vào rồi.
6. Trên thanh tùy chọn bạn nhấp chọn Cursor Effect để tùy chỉnh chuột trong video sao cho có cái dấu màu vàng giống như các video khác. Ngoài ra, bạn có thể sử dụng các tính năng khác để tùy biến cho video của mình.
7. Sử dụng Produce and share để lưu xuống video đầu ra, tại cửa sổ hộp thoại xuất hiện bạn chọn HD giống hình hướng dẫn dưới đây.
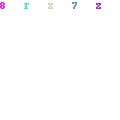
8. Cuối cùng là xem video vừa xuất ra sau khi bạn sử dụng Camtasia Studio để quay xem sao nhé.
Download phần mềm Camtasia Studio mới nhất
Camtasia Studio có thể tương thích và hoạt động trên các nền tảng hệ điều hành của Microsoft như Windows XP/Vista/7/8. Nó không yêu cầu cấu hình quá cao nhưng cần có sự hỗ trợ tốt nhất từ Microsoft DirectX 9 hoặc cao hơn bao gồm cả Microsoft .NET 4.0 Client Profile. Bộ vi xử lý tối thiểu là Dual-core trở lên với bộ nhớ RAM 2GB thấp nhất và 4GB hoặc cao hơn để hỗ trợ khi render video. Bộ nhớ HDD tối thiểu 2GB để cài đặt chương trình và màn hình hiển thị thấp nhất là 1024×768. Ngoài ra, bạn nên trang bị thêm microphone, speaker để thu âm và nghe lại khi phát video.
Phần mềm Camtasia Studio được cung cấp với giấy phép thương mại $299.00 khi sử dụng trên Windows, Tuy nhiên đối với phiên bản dành cho MAC OS thì nó lại rẻ hơn rất nhiều chỉ $99.00 cho một giấy phép bản quyền. Nếu các bạn muốn trải nghiệm phần mềm này có thể dùng thử bản Trial của nó từ liên kết dưới đây.













0 comments:
Đăng nhận xét