Bạn đang muốn cài đặt lại hệ điều hành mới cho máy tính của mình. Thông thường, bạn sẽ sử dụng đĩa DVD để cài đặt nhưng vẫn còn 1 cách tạo ra bộ cài đặt Window hoặc Ubuntu bằng cách sử dụng USB. Đinh Khoai sẽ hướng dẫn các bạn thực hiện tạo bộ cài đặt USB Window hoặc Ubuntu với Rufus.
Rufus là công cụ gì?
Rufus là một trong những chương trình tốt nhất và dễ nhất để tạo một USB khởi động được trên máy tính. Nó có thể tạo ra bộ USB cài đặt Window 7/8 hoặc thậm chí xp hoặc ubuntu khởi động ổ đĩa USB rất nhanh và rất dễ dàng.
Những ưu điểm của khi dùng USB tạo bộ cài đặt
- Bạn không còn lo đĩa DVD cài đặt bị hư hoặc tốn chi phí để mua đĩa cài đặt mới.
- Bạn vẫn có thể cài đặt Window khi ổ đĩa quang của bạn bị hỏng.
- Bạn có thể cài đặt hệ điều hành Window hoặc Ubuntu nhanh hơn khi dùng USB cài đặt.
- Bạn không còn lo bị tình trang lỗi cài đặt do đĩa bị trầy trong đĩa DVD cài đặt.
Điều này thậy tuyệt vời đúng không nào?
Những thứ cần chuẩn bị để tạo bộ USB cài đặt Window
1. File ISO bộ cài đặt Window 7, 8 hoặc Ubuntu.
2. Một USB trống với dụng lượng >4GB.
3. Công cụ Rufus
Bạn có thể tài Rufus trong đường dẫn dưới đây
Sử dụng Rufus để tạo USB cài đặt Window hoặc Ubuntu
Sau khi đã chuẩn bị đầy đủ các công cụ trên, bạn tiến hành chạy công cụ Rufus. Bạn chọn Yes để cho phần mềm tự động kiểm tra Update.
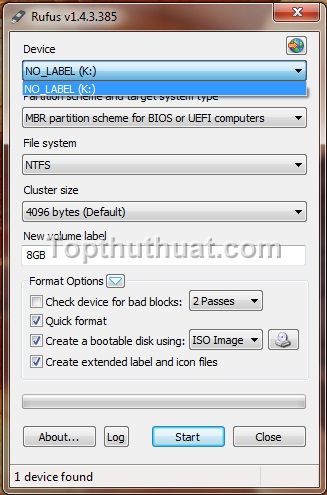
Bước tiếp theo, bạn chọn vào biểu tượng Hình Ổ Đĩa ở kế Image ISO.
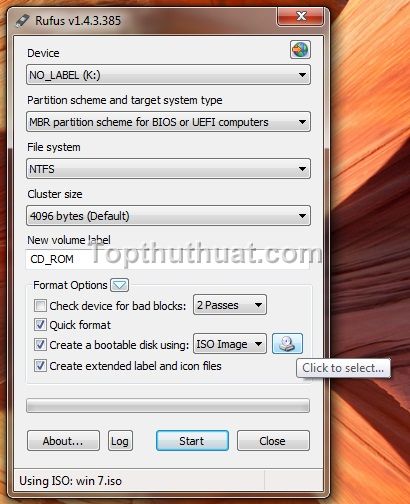
Tìm đến nơi chưa File ISO cài đặt Window hoặc Ubuntu
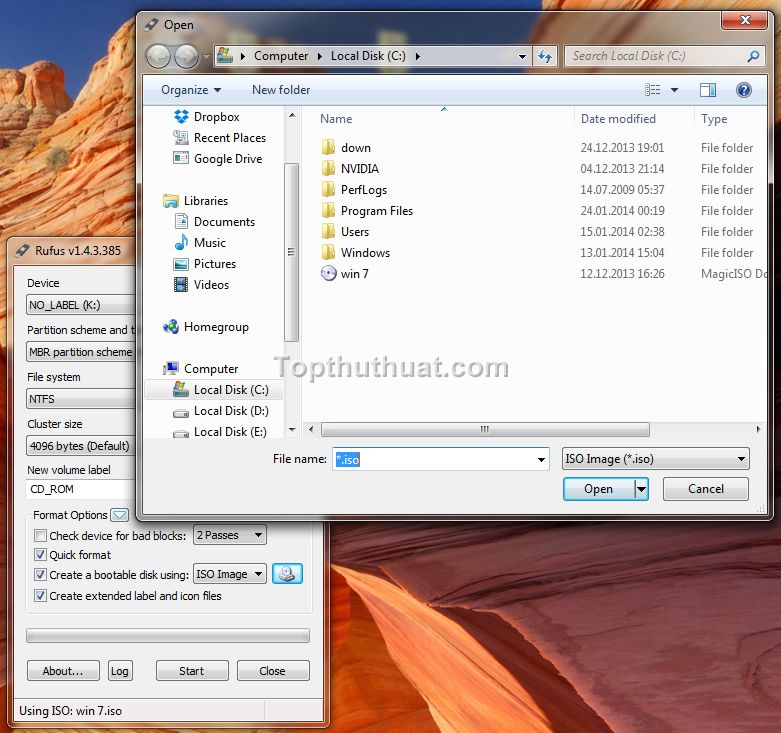
Đến bước này, bạn không cần phải thay đổi bất cứ tùy chỉnh nào trên phần mềm. Bởi nếu bạn chọn bộ cài đặt là Window, phần mềm sẽ tự chuyển định dàng File System là NTFS. Còn nếu bạn là Ubuntu, Rufus sẽ chuyển qua FAT32.
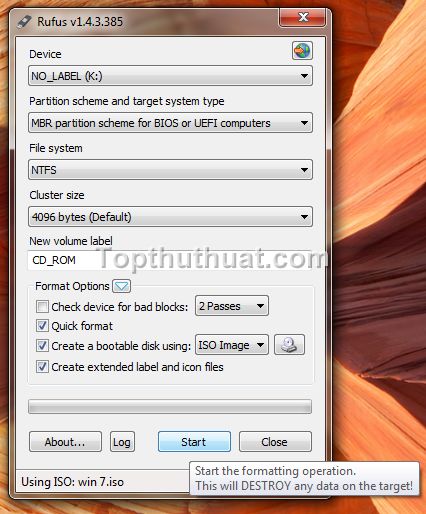
Bạn chọn Start để tiến hành tạo bộ cài đặt USB.
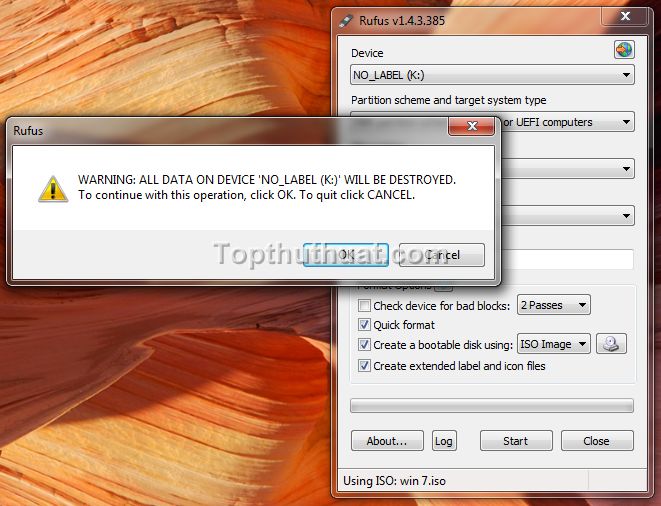
Nếu trong USB của bạn vẫn còn dữ liệu, Rufus sẽ hỏi bạn có muốn xóa không? Bạn chọn OK
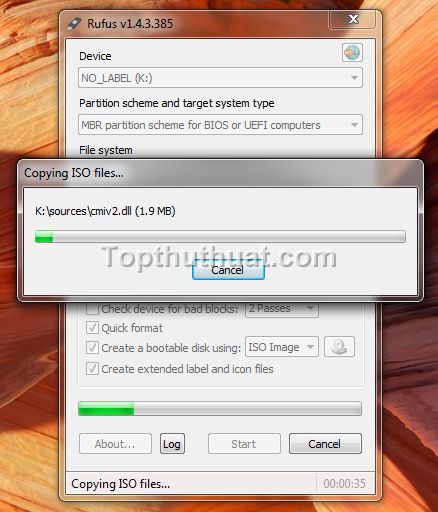
Giao diện quá trình sao chép dữ liệu bộ cài đặt qua USB Boot.
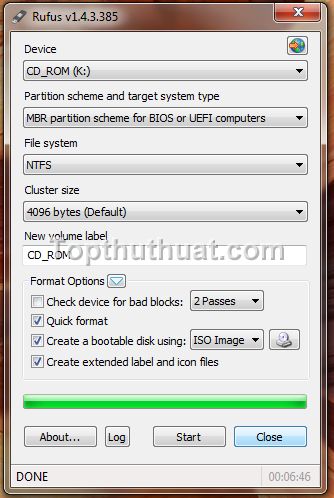
Sau khi hoàn tất, nút Close hiện lên. Bạn chọn vào Close để kết thúc quá trình cài đặt.
Tùy chỉnh Bios để USB cài đặt Window hoặc Ubuntu khởi động
Trước tiên, bạn cần cắm USB này vào máy tính.
Để xuất hiện giao diện cài đặt Window khi khởi động máy tính, bạn cần phải chuyển sang chế độ Boot bằng USB trên máy tính của bạn.
Tùy theo Mainboard hoặc Laptop, bạn hãy sử dụng các phím từ F8, F9, F10, F11, F12 để bật Menu Boot >> Chọn USB của bạn đã cắm vào.
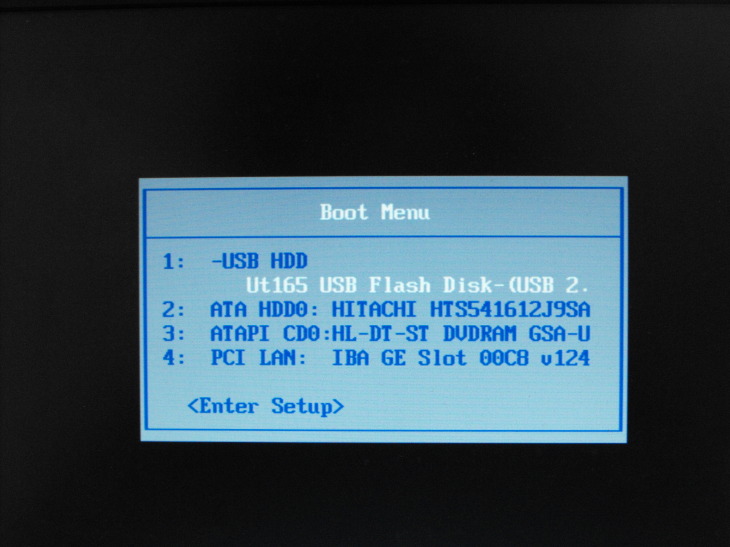
Điều này có nghĩa là khi máy tính bắt đầu khởi động, bạn hãy bấm 1 trong các F này liên tục. Hãy thử đến khi nào xuất hiện Menu Boot.
Chúc bạn thành công!













0 comments:
Đăng nhận xét